OK, let’s assume you’ve got your mic set up, and you want to make sure you have sound coming to the computer. This is easy to check by selecting System > Preferences > Sound, or right-click the volume control in the notification area and choose Sound Preferences. Then select the Input tab in the dialog box.
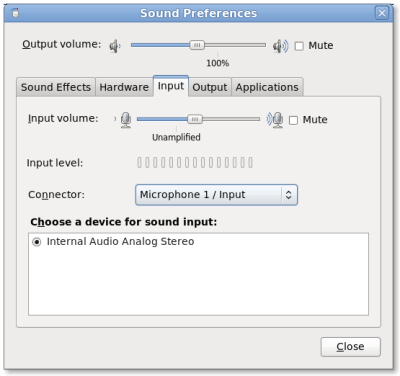
You’ll see a list of sound devices attached to your computer, and (if applicable) different connectors available. Select the proper device, and then the connector for your microphone, and you should be able to test the mic and see the level in the display.
You should also check the Output tab, and choose a sound output that goes to some headphones. You don’t want to select speakers whose output will be picked up into the mic, especially since at higher volumes, that causes feedback. (You’ll know feedback from the woooooooo sound that makes you want to pull your own hair out.)
Now you can run the Audacity program to do your recording. You can use other apps as long as they’ll support the audio framework you’re using. In Fedora 12, Audacity works great with PulseAudio. If you don’t have it installed, just use the Add/Remove Software tool, or run pkcon install audacity at a terminal. In Audacity, open up the Preferences dialog by hitting Ctrl+P or choosing Edit > Preferences from the Audacity menu. Choose Devices on the left side:
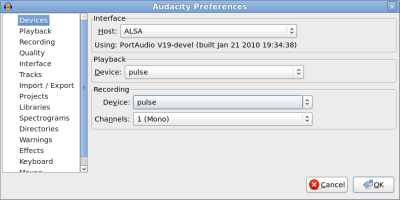
In the Playback and Recording selections, you’ll generally want to choose pulse. You can use the Sound Preferences tool described above to switch devices around as needed. You can also use the PulseAudio volume control utility (provided by the pavucontrol package) to do on-the-fly switching and metering. It’s a pretty handy tool so I recommend it, especially on distributions that do PulseAudio correctly like Fedora does.
Now you’re ready to record! You can just hit the big red button to start your recording. If you find you’re not capturing what you thought:
- Check your sound preferences again
- Make sure your mic is plugged in and registering sound in the Sound Preferences tool using the handy VU meter
- Make sure your output device is performing correctly and check levels in the Sound Preferences tool
In part 3 I’ll point out some helpful post-processing you can do with the LADSPA plugins, to make your recording sound fuller and more acceptable to listeners.

Pingback: Paul W. Frields: Live from Fedora Moonbase Alpha, part 2. | TuxWire : The Linux Blog Aggregator